Te explicamos cómo pixelar una foto antes de enviarla por WhatsApp. Un tip que seguro te ahorrará más de un problema.

Hoy os vamos a enseñar a pixelar una foto antes de enviarla por WhatsApp, para que así podamos ocultar todo aquello que no queramos que se vea o no queramos compartir.
Si quieres pixelar caras de niños, matrículas de coches, partes el cuerpo… sigue estos sencillos pasos que te vamos a dar a continuación. En un «pispas» ocultarás lo que no quieras que se vea.
IMPORTANTE: Desde septiembre de 2022 la manera de pixelar imágenes en WhatsApp ha cambiado. Si quieres saber como se hace ahora, te mostramos como hacerlo en el siguiente tutorial para pixelar fotos en WhatsApp.
Cómo pixelar una foto antes de enviarlas por WhatsApp:
En este vídeo os lo explicamos todo. Si eres más de leer, más abajo lo explicamos de manera escrita:
Para poder pixelar las fotos que vamos a enviar, lo único que tenemos que hacer es hacer exactamente lo mismo que hacemos para compartir cualquier imagen.
- Entramos en WhatsApp y accedemos al chat o grupo donde queramos compartir esa fotografía.
- Una vez en él, pulsamos en la la opción de cámara que aparece justo al lado derecho de la zona donde escribimos los mensajes, si es que queremos hacer una foto en el mismo instante.
- Si queremos elegir una foto que tengamos en el carrete del móvil, pulsaremos el botón «+» que aparece en la parte izquierda de dónde escribimos los mensajes. Del menú que aparece seleccionamos la opción «Fotos y Vídeo».
Buscamos la foto a compartir o realizamos una en el mismo instante. Justo en la pantalla que nos aparece, tendremos que pulsar sobre el icono que os señalamos en la siguiente imagen.
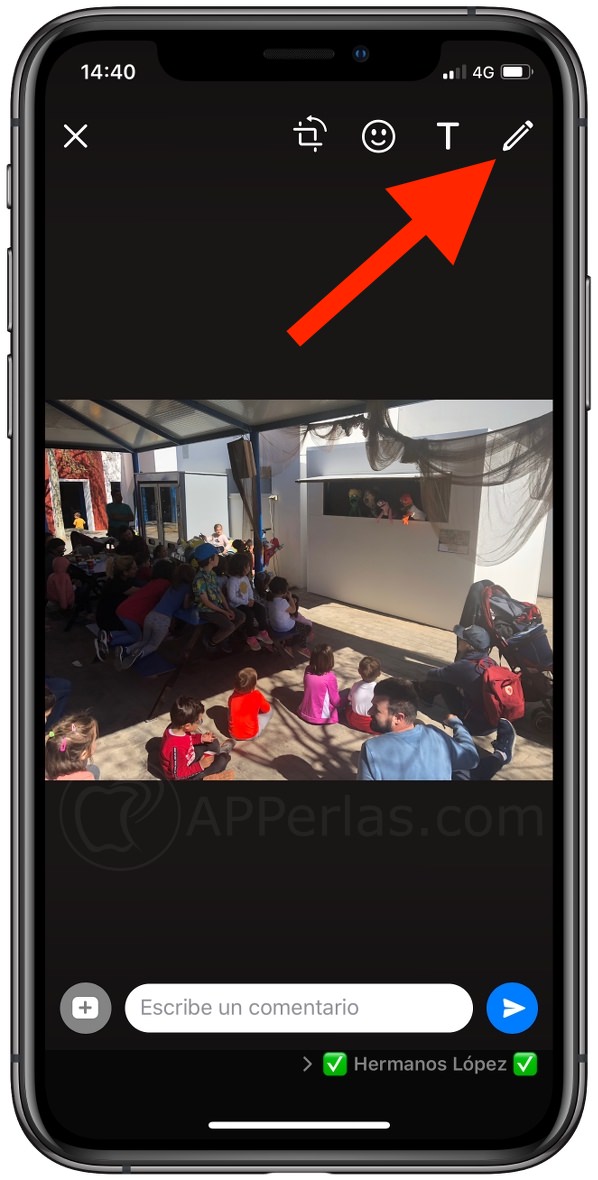
Ahora nos aparecerá una barra en la parte derecha, en la cual tenemos una amplia gama de colores. Justo ahí veremos un pequeño recuadro con píxeles. Es eso justo lo que tenemos que seleccionar.
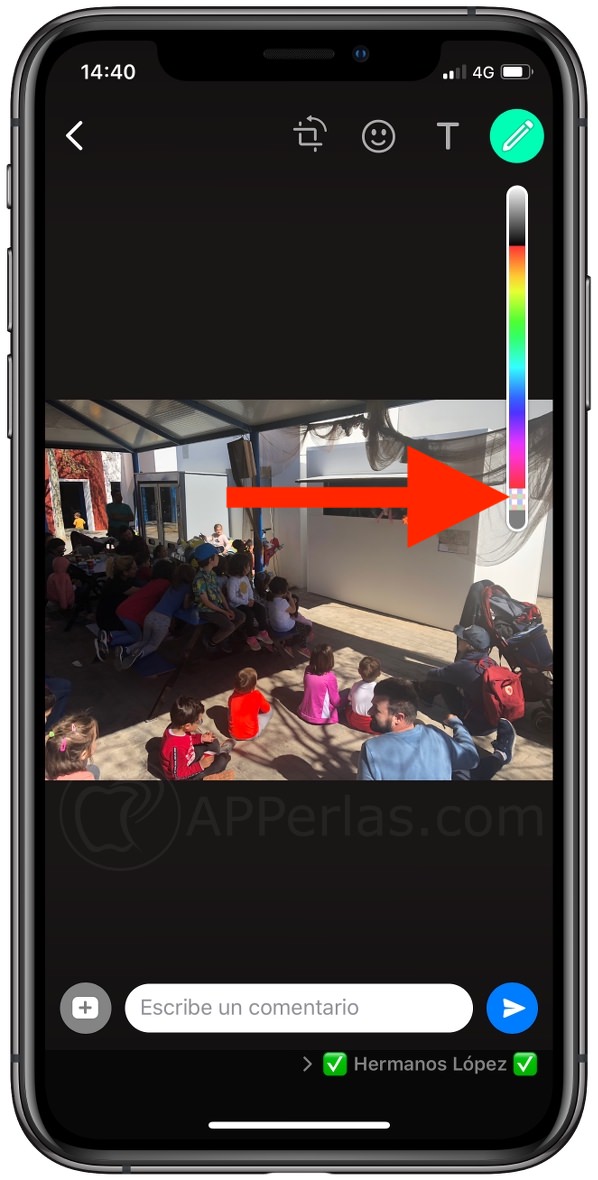
Una vez lo tenemos seleccionado, tan sólo debemos pintar la parte que queramos pixelar. De esa manera tendremos nuestra foto con esa parte oculta que no queríamos mostrar.
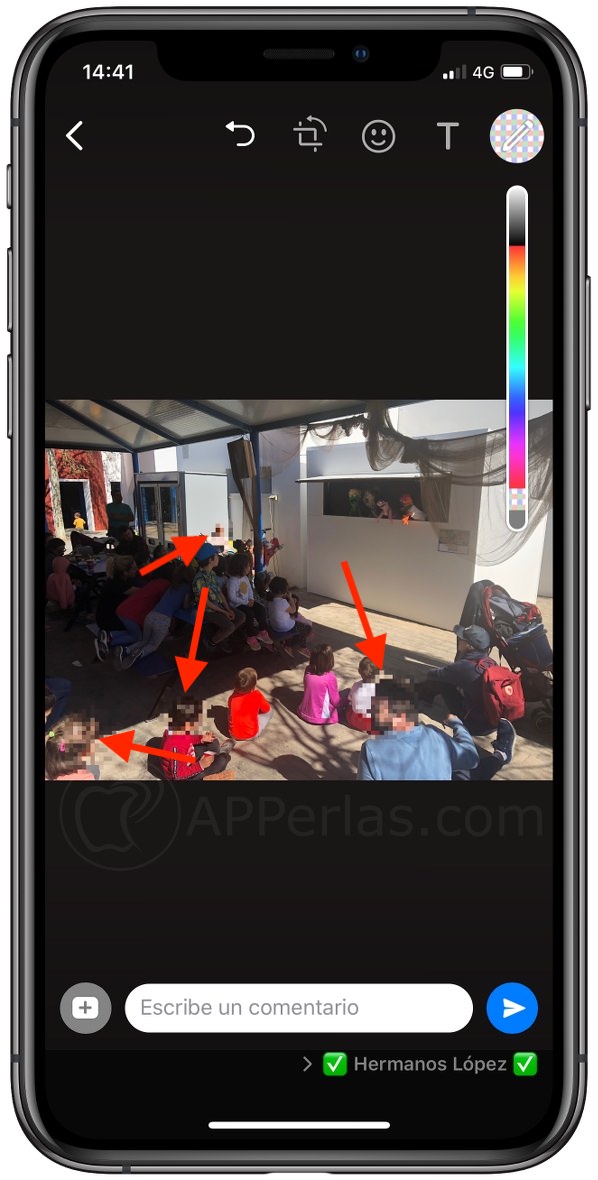
De esta forma tan sencilla podemos pixelar una foto antes de enviarla por Whatsapp, sin lugar a dudas un acierto de los desarrolladores.
También hay otras maneras de hacerlo pero la más cómoda, si vas a enviar una foto por WhatsApp, es hacerlo desde la propia aplicación de mensajería. Es muy sencillo y rápido de hacer.
IMPORTANTE: Si vas a enviar una foto por WhatsApp desde el carrete, la opción de pixelar no aparece a la hora de editar la imagen. Para que aparezca la el trazo de pixelar se ha de abrir la fotografía desde la propia app de Whatsapp, pulsando en «+» o en la cámara, dentro del chat en el que queramos enviarla.
Sin más y esperando haberos ayudado, os esperamos en nuestros próximos artículos. No os los perdáis.
Saludos.
Apasionado del mundo Apple. Me gusta compartir y enseñar mis conocimientos en este mundo 2.0
y como hago para quitarle lo pixeleado ?
De una foto ajena no se puede quitar la zona pixelada.
No funciona para Android
Lo sentimos
no me aparece esa opcion 🙁
¿Tienes iPhone?
Para hacer el pixelado desde WhatsApp hay que seleccionar la foto desde el + , si primero seleccionas la foto y luego compartir por WhatsApp no funciona. Es decir, entramos en WhatsApp después + y fotos y vídeos.
Cierto. Gracias por el aporte
Muchas gracias, buscaba una aplicación que realizaran esta función sin saber que el mismo what’s app ya lo hacía
Genial. Rapidísimo de hacer! Gracias
Gracias a ti 😉
Patrañas!! no funciona
Te aseguramos que en iPhone funciona al 100%. Si tienes Android, haz esto -> https://apperlas.com/pixelar-una-imagen-con-el-iphone/
No. No aparece…
Hola !! A nosotros sí que nos aparece, lo haces todo tal cual está explicado ??
A mí tampoco me sale con Android.
Nosotros lo hemos probado y funciona. Antes aparecía como un cuadrado y ahora es con el pincel. Seleccionas la parte de pixelado y pintas con el dedo la zona que quieres tapar.
A mi no me sale la opción de pixelar…la barra de colores solo me sale con colores
¿Tienes la última versión de iOS y de WhatsApp instalada?
Hola, a mi tampoco me sale, mi movil es android (Xiaomi mi A2) sigo los pasos pero no me sale a la izquierda de los mensajes el signo «+», lo he intentado eligiendo la foto desde la camara, me sale el lapiz pero cuando me salen los colores no estála opcion de pixelar, solo colores, he probado el gris pero solo tacha, no pixela y tampoco me sale la opcion de»pixelar».
Hola, Rosa. Pues no se donde puede estar esa opción, no tenemos un android para comprobarlo. Debes de abrir una foto y desde ella, pulsar en el lápiz que aparece. Debería aparecer la opción de cuadraditos.
no sirve para el SE
Hola! Esta función sirve para todas las versiones. Es una función de whatsapp, no de iOS. Sigue los pasos tal y como los explicamos en el artículo y saldrá !!