Os vamos a contar como crear esferas animadas para el Apple Watch y, también, os vamos a decir como instalarlas para poderlas disfrutar cada vez que miremos la hora.

El poder configurar las esferas de nuestro Apple Watch es una de las funciones más destacadas del dispositivo. El poder personalizarlas a nuestro gusto, es algo que puede hacer que nuestro reloj sea único, sobre todo, si aplicamos una esfera con fotos personales y/o con alguna animación.
Es lo que os vamos a explicar hoy. Vais a aprender a poner cualquier fondo animado en la esfera de vuestro Apple Watch. Vais a tener acceso a miles y miles de posibles esferas animadas que podréis instalar, muy fácilmente, en vuestro dispositivo. Incluso vais a poder usar vuestras Live Photo.
Tras el salto os lo explicamos todo.
Cómo poner esferas animadas en el Apple Watch, incluso en el Apple Watch Series 5:
En el siguiente vídeo os explicamos como crear estas esferas con movimiento. Si eres más de leer, sáltatelo por que más abajo os lo explicamos de manera escrita:
Tenemos que decir que las esferas animadas funcionan en todos los Apple Watch, salvo en los Apple Watch Series 5 con la pantalla activa siempre. Si tenéis un Series 5 y queréis lucir un fondo animado en vuestras esferas, debéis desactivar la pantalla activa.
Para elegir entre miles de posibles esferas animadas para vuestro reloj, usaremos la app Giphy.
Una vez la tengamos descargada haremos lo siguiente:
- Accedemos a la app y elegimos el GIF que queramos poner de fondo de pantalla en reloj.
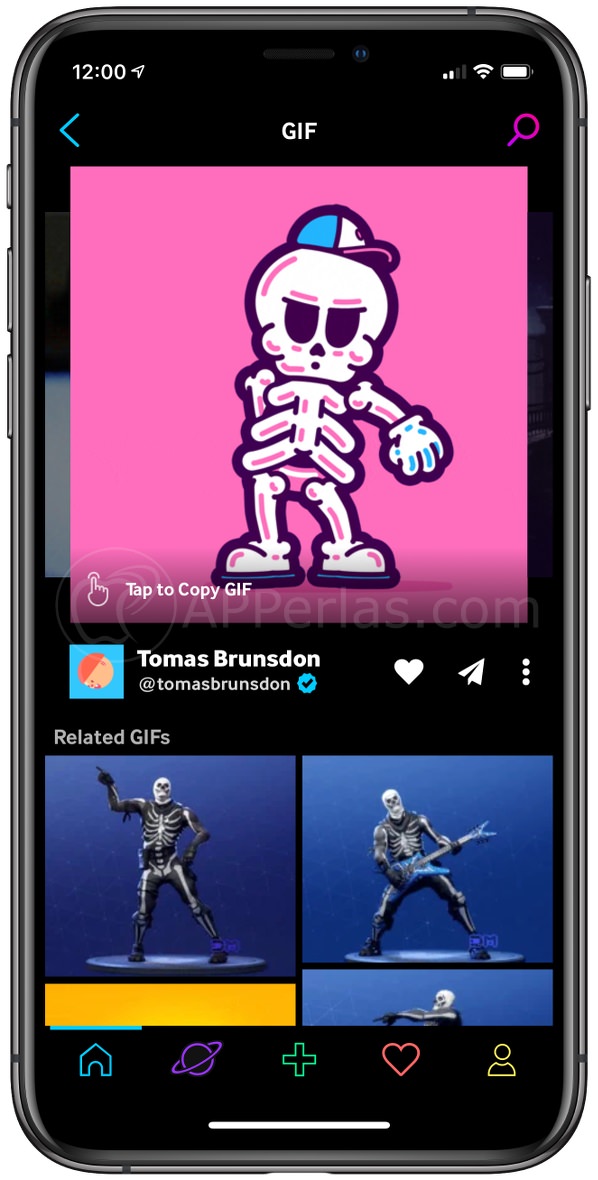
- Con el GIF en pantalla, pulsamos en los tres puntitos que aparecen en la parte inferior derecha de la imagen.
- Luego elegimos «Convert to Live Photo».
- Ahora pulsamos en la opción «Save as Live Photo (Fit to Screen)».
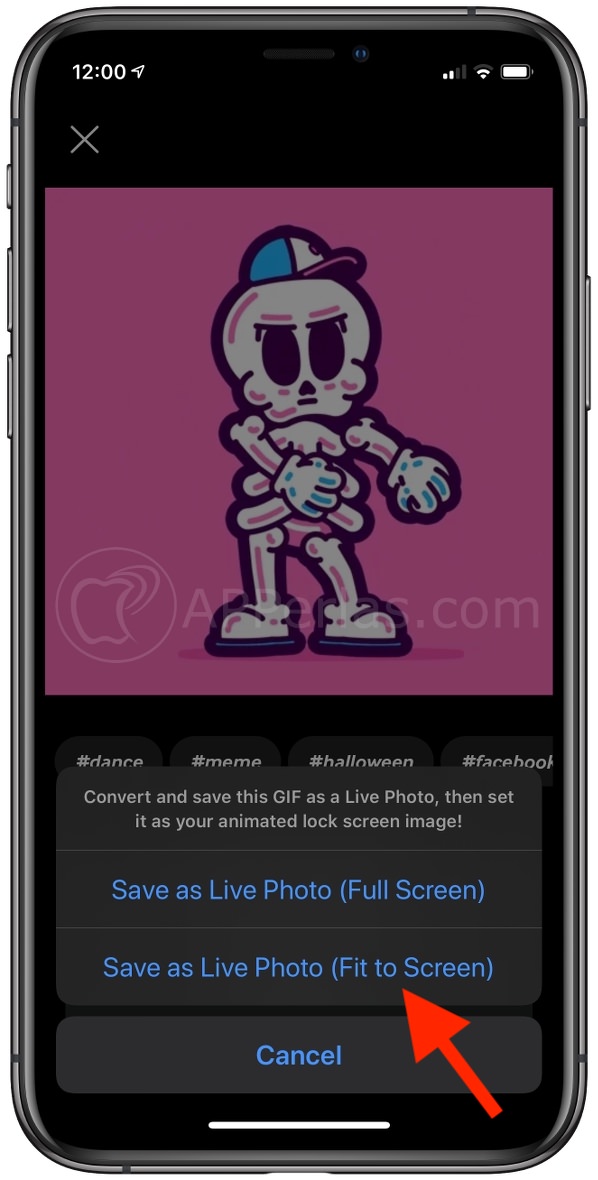
- Se descargará en el carrete del iPhone. Entramos en las fotos del móvil y pulsamos sobre el GIF descargado.
- Ahora pinchamos en «Editar» que aparece en la parte superior derecha.
- Tras esto, pulsamos en la botón Live Photo (varios círculos concéntricos) que aparecen en la parte inferior de la pantalla. Justo a la derecha del botón «Cancelar».
- En el selector, desplazamos el cuadrado blanco hasta casi el final, no al final del todo, y pulsamos en «Convertir en foto clave».
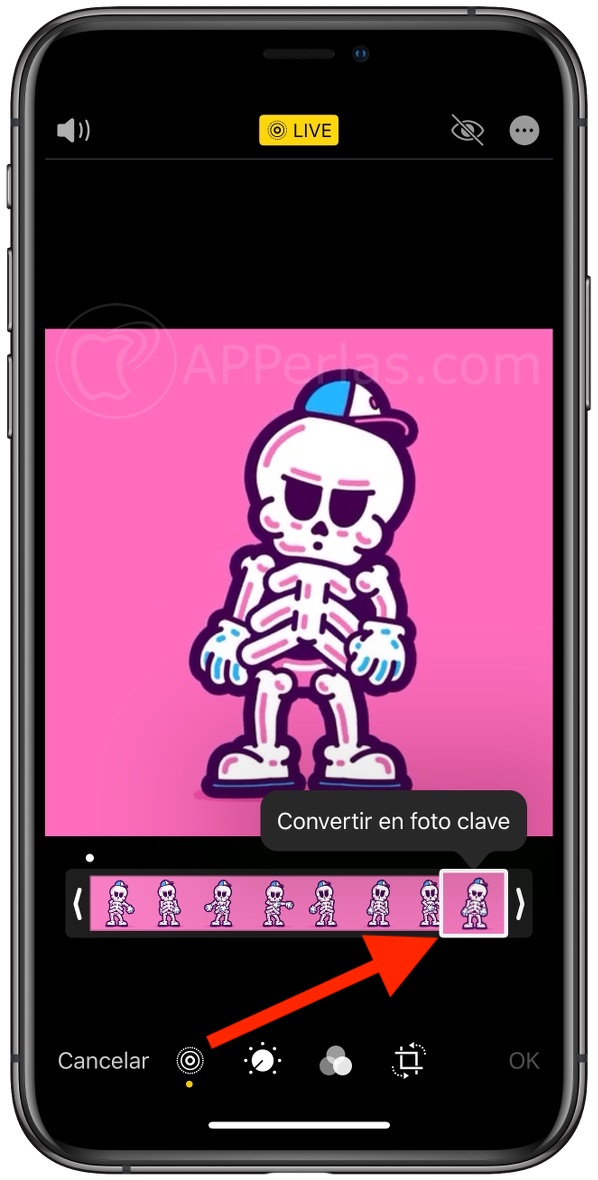
- Ahora pulsamos en «Ok».
- En el siguiente menú pulsamos en el botón de compartir (cuadrado con flecha hacia arriba) que aparece en la parte inferior izquierda de la pantalla, y elegimos la opción «Crear esfera» y, tras esto, seleccionamos la opción «Esfera Fotos».
- Para finalizar, pulsamos en «Añadir».
Ahora mira el reloj.
Si tienes un Apple Watch Series 5 con la pantalla activa siempre, no verás la animación. Para disfrutar de ella, debes desactivarla.
Cómo poner una Live Photo como fondo en la esfera del Apple Watch:
Para poner una Live Photo realizada por ti en el reloj, debes de tener sincronizadas las fotos del iPhone con el Watch. Esto lo puedes comprobar en los ajustes de la app Watch del iPhone. Accede a «Fotos» desde esa app, y selecciona el «Álbum sincronizado». Nosotros recomendamos sincronizar el Álbum «Recientes».
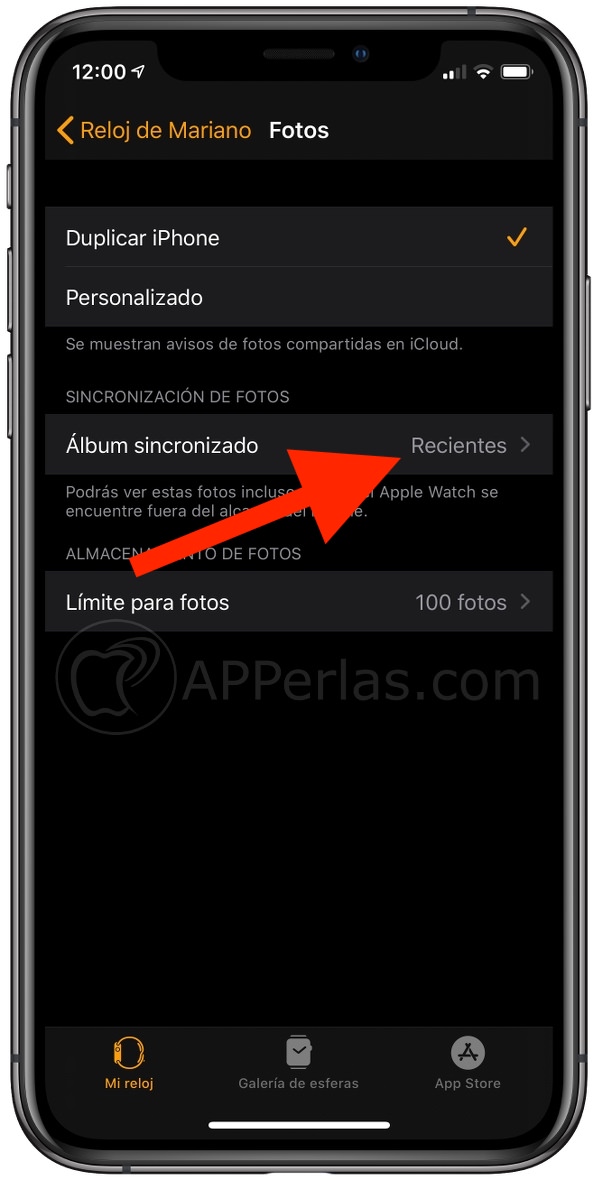
Una vez tengamos esto configurado, nos vamos al Apple Watch y accedemos al carrete. Pulsamos la corona del reloj y buscamos y pulsamos el circulito de la app fotos.
Ahora tenéis que buscar y elegir la Live Photo que deseéis. Para diferenciarlas de las demás, veréis que os aparece el símbolo de este formato de fotos, en la parte inferior derecha de la imagen.
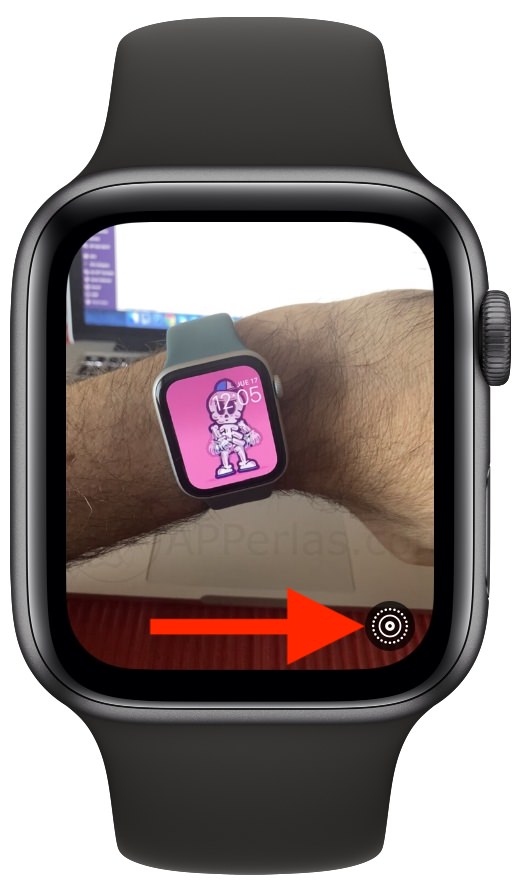
Podréis configurar el momento que queráis que aparezca en la animación, editando la «foto clave» de la Live Photo como os hemos comentado anteriormente.
Ahora sólo tenéis que presionarla fuertemente y pulsar en la opción «Crear esfera del reloj». Luego nos da la opción de elegir entre «Caleidoscopio» o «Foto» y nosotros elegiremos esta última.
De esta manera tendréis una Live Photo como esfera animada en vuestro Apple Watch.
Recordad que si tenéis un Series 5, desactivar la opción de pantalla siempre activa para poder disfrutar de estos fondos animados en el reloj.
¿Que os ha parecido?. Muy sencillo, ¿verdad?. De esta manera podréis personalizar más aun, las esferas de vuestro reloj de Apple.
Saludos.
Apasionado de los productos APPLE y licenciado en apps.
En el mundo de los blogs desde 2010 escribiendo artículos a diario, todos sobre el ecosistema Apple. En mi haber tengo más de 6.000 artículos publicados ademas de haber participado en otros medios como revistas digitales, podcasts, blogs... .
Toda una vida dedicada a mi pasión por Apple y sus productos, la cual intento plasmar en mis artículos, vídeos de Youtube y publicaciones en redes sociales.