Si tienes iOS 9 instalado y notas que tu dispositivo no funciona bien del todo, puedes hacer tu iPhone más rápido siguiendo una serie de configuraciones, que al final harán que tu dispositivo funcione de una manera mucho más eficiente.
Hoy os vamos a enseñar a hacer vuestro iPhone más rápido con iOS 9, realizando una serie de configuraciones desde el mismo dispositivo.
Seguro que más de uno cuando instaló iOS 9 se esperaba un gran cambio y una mejoría considerable. Lo cierto es que no es así y básicamente tenemos un iOS 8 un poco mejorado. Pero si llevamos a cabo unas configuraciones, podemos hacer que este dispositivo sea más rápido y todo funcione más fluido.
Si hay algo que ha mejorado con respecto a la anterior versión, es la batería, en la que si que hemos notado una gran mejoría, pero a la cual aún le podemos sacar mucho más provecho.
CÓMO HACER EL IPHONE MÁS RÁPIDO CON IOS 9
Para llevar a cabo este proceso, tenemos que centrarnos únicamente en los ajustes del iPhone, iPad o iPod Touch. Aquí encontraremos todas las opciones disponibles para mejorar nuestro dispositivo.
A continuación vamos a enumerar todo aquello que debemos desactivar para notar esa mejoría de la que os hablamos:
-
Reducir movimiento:
Para ello nos dirigimos a la pestaña General/Accesibilidad/Reducir movimiento, desactivamos esta opción. Lo que conseguimos es desactivar todas esas transiciones que realizamos al salir o entrar en una app, el efecto 3D… Evitamos así el alto consumo de recursos por parte de nuestro dispositivo de la manzana.
-
Actualizaciones en segundo plano:
Otro punto importante, es desactivar las actualizaciones en segundo plano, algo que es totalmente innecesario, pero que consume mucha batería. Demos ir a General/Actualizaciones en segundo plano y desactivamos esta opción.
-
El Spotlight:
En este apartado, debemos desactivar todo aquello que no queremos que aparezca en el Spotlight, es decir, que cuando busquemos algo, no busque en los archivos del dispositivo, no busque aplicaciones, fotos… Que tan solo busque aquello que realmente necesitamos. Para ello vamos a General/Búsqueda Spotlight y desactivamos aquello que no necesitamos.
-
Las notificaciones:
En este apartado, debemos activar y desactivar las notificaciones de las aplicaciones que realmente queremos recibir y desactivar aquellas que no nos hacen falta. De esta forma consumimos menos batería y el dispositivo responde mejor. Para ello, entramos en cada aplicación desde Ajustes/Notificaciones y desactivamos las notificaciones que no deseamos.
-
Datos push del correo:
Aquí debemos desactivar esta opción, que hace que automáticamente durante un intervalo de tiempo, el iPhone se actualice para ver si hemos recibido o no algún correo. Podemos dejarlo de forma manual y así evitar el alto consumo de batería. Para ello vamos a Ajustes/Correo/Obtener datos y desactivamos «Push».
-
La localización:
Apartado importante, debemos desactivar la localización o activarla tan solo para aquellas aplicaciones que realmente necesitamos. Para ello vamos a Ajustes/Privacidad/Localización y desactivamos o vamos aplicación por aplicación desactivando las que no necesitemos.
-
Actividad física:
Opción que aparece a partir del iPhone 5S, una función que consume demasiada batería y que podemos desactivar si realmente no utilizamos los datos físicos que nos muestra la app de salud. Para ello nos vamos a Ajustes/Privacidad/Actividad física y desactivamos esta opción.
Estas son las funciones que debemos desactivar para hacer el iPhone más rápido con iOS 9 y conseguir que la batería nos dure mucho más. Lo que conseguimos es sacar más partido a nuestro dispositivo, desactivando algunas funciones que no alteran el rendimiento del mismo, al contrario, lo mejoras.
Y como siempre os decimos, si os ha resultado útil esta información, no olvidéis compartirla en vuestras redes sociales favoritas.
Apasionado del mundo Apple. Me gusta compartir y enseñar mis conocimientos en este mundo 2.0

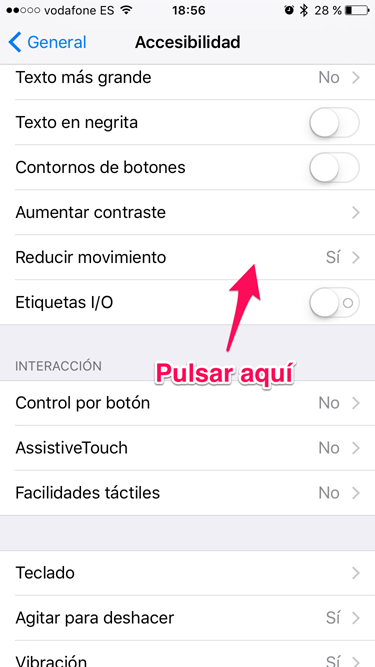
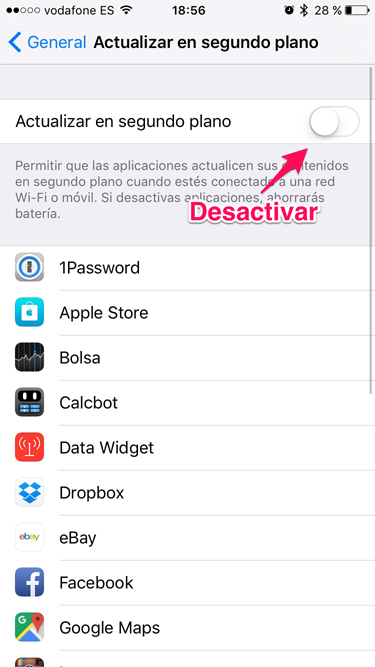

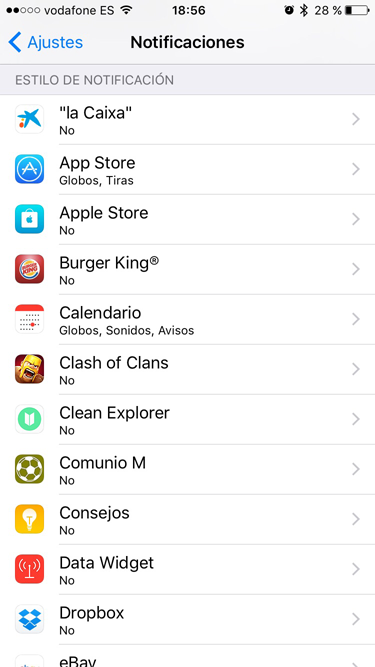
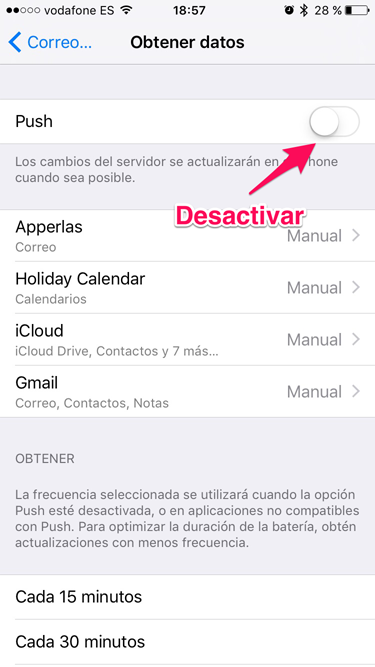
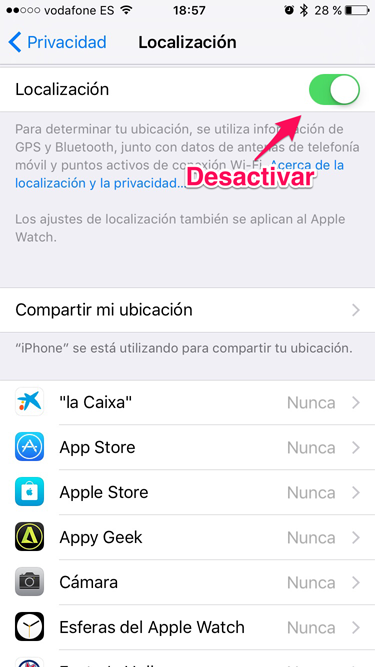
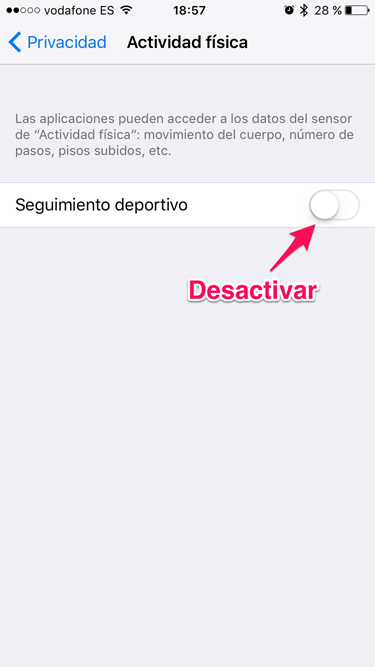
Muy útil, gracias
Gracias a ti por reconocer nuestro trabajo 😉
Pingback: ¿Merecen la pena las actualizaciones en segundo plano?
Pingback: Agrega una carpeta de aplicaciones al Dock - APPerlas