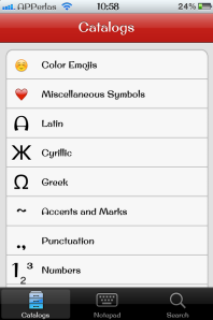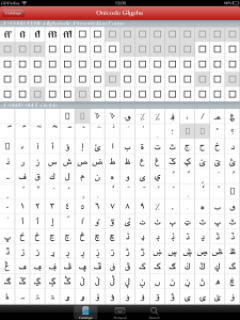Hola amig@s.
Hoy os traemos una APPerla con la que podréis añadir símbolos/caracteres de diversos tipos de escritura del mundo, en vuestros tweets, mails, mensajes, escritos, etc… Esta APP se llama UNICODE MAPS y la podréis encontrar en la APP STORE (hay una versión gratuita, bastante capada, que os puede servir para probarla antes de comprarla).
Unicode Maps es una aplicación estándar de la industria informática para la representación y manipulación de texto expresado en la amplia mayoría de los tipos de escritura del mundo.
Con esta APP aprenderá acerca de muchos caracteres que están disponibles en su dispositivo gracias a UNICODE. Define más de 100000 puntos de código, que abarcan la mayor parte de las secuencias de comandos que se utilizan hoy día, en todo el mundo, e históricamente en el ámbito de la escritura. Gracias a su conexión con WIKIPEDIA podemos aprender más sobre los caracteres que deseemos (enlaza con la wikipedia inglesa).
Unicode se pueden utilizar en casi cualquier aplicación de iOS, tales como web, correo, chat, notas…
Los caracteres que no están disponibles en el dispositivo se muestra como una caja vacía «».
Instalamos la APP y al pulsar en ella accedemos, directamente a la categoría «CATALOGS«, situada en la parte derecha del menú que nos aparece en la parte inferior de la pantalla.
En ella se representa diferentes grupos de caracteres. En el nivel superior, para facilitar el acceso, hay varios grupos de símbolos de uso común que, normalmente, son los más usados . Si queremos tener una más amplia variedad de caracteres, en la parte inferior de este menú nos aparece la opción «UNICODE BLOCKS«, donde tendremos acceso a todo tipo de carácter soportado por esta aplicación. Estos está divididos en grupos y a la derecha de cada uno de ellos tenemos el numero de caracteres que componen dicho bloque.
Al pinchar en uno de esos bloques y navegar por él, vemos que conforme vamos bajando por la pantalla llega un momento en el que empieza otro bloque. Pasamos de un bloque a otro y estos están separados por el nombre de los nuevos caracteres sobre un fondo gris.
Al pulsar sobre un carácter determinado, veremos su información detallada:
La vista detallada muestra el glifo en grande, junto con algunos datos. Puedes copiar ese carácter en el portapapeles, añadir a tus teclados personalizados o buscarlo en la Wikipedia. Esto se hace pulsando sobre él en la pantalla de vista detallada del símbolo.
- COPY: Con esta opción copiamos el glifo al portapapeles del dispositivo desde donde podremos pegarlo en cualquier APP de escritura tal como, WhatsApp, notas, mail, Twitter, etc… . También, al pulsar en «copy«, ese símbolo se añadirá a las notas de la aplicación, a la que podemos acceder pinchando en el menú inferior «NOTEPAD» que nos aparece en la aplicación. Podemos copiar a NOTEPAD todos los símbolos que queramos, los cuales se irán añadiendo automáticamente. Para el portapapeles de nuestro iPhone, sólo se tendrá copiado el ultimo carácter al que hayamos hecho «copy«.
- ADD TO KEYBOARD: Añadiremos a nuestros teclados configurables, los glifos que queramos. Pulsando en esta opción crearemos un teclado personalizado con los símbolos que queramos. De esta manera escribiremos de una manera más cómoda. Estos teclados los podemos encontrar en la submenú «NOTEPAD«. Una vez en él pulsamos sobre la parte blanca de la pantalla para escribir, nos aparecerán las letras normales de nuestro idioma pertenecientes al teclado «ABC» que nos aparece en la parte superior. Si pulsamos el teclado «I» nos aparece otro keyboard, configurable, donde disponemos de símbolos pertenecientes a algún bloque de la APP. En todos los demás teclados, podemos configurarlos a nuestro gusto añadiéndoles los símbolos que queramos. Para borrar un glifo, mantendremos pulsado sobre la tecla correspondiente y le daremos a la opción «CUT«. De esta manera también podremos pegar, en esa ubicación, algún carácter que hayamos copiado al portapapeles del dispositivo. Desplazando el dedo de izquierda a derecha o viceversa sobre la parte blanca de la nota, podremos ir alante o atrás en el texto escrito.

- WIKIPEDIA ARTICLE: Nos enlaza con la Wikipedia para que sepamos más sobre el símbolo. Lo malo de esto es que está en inglés.
En los teclados personalizados podemos modificar el teclado en sí. Pulsando, durante un segundo, sobre los botones que van desde I hasta el V nos aparecerá un menú con el que podremos enviar ese teclado por mail (Share keyboard by email) o cambiar la configuración del mismo, añadiendo y quitando botones y aumentando o eliminando filas y columnas (Keyboard setup).
Si compartimos el teclado por correo electrónico el receptor, si tiene instalada esta aplicación, simplemente debe abrir el archivo adjunto para importar el teclado a la app.
También es posible importar los teclados directamente desde la web a través de Safari.
Cuando tengamos escrito algún texto, en el menú «NOTEPAD» de la aplicación, pulsaremos el botón «DONE» (en la parte superior derecha) y podremos enviarlo a través de mail, twitter o copiar el mensaje entero para después pegarlo en otra aplicación, pulsando sobre el botón situado en la parte superior derecha (con forma de rectángulo y una flecha saliendo de él).
El otro botón del que disponemos en el submenú inferior es «SEARCH» con el que podremos buscar cualquier carácter o bloque de caracteres.
IPAD:
Al ser una aplicación universal, la manera de usarla es la misma que para el móvil. Como siempre decimos, lo único que cambia es el tamaño de la pantalla y alguna que otra cosa que hace que la interfaz de esta app, para IPAD, sea un poco más intuitiva que para IPHONE. Aquí os pasamos unas capturas:
Como veis en las imágenes anteriores, los catálogos nos aparecen con un botón en la parte superior derecha. Pinchando en él se nos despliega el menú donde elegiremos la que nos convenga.
Pulsando en un carácter concreto nos aparece, sobreimpresionada, la información detallada del mismo. Desde aquí podremos añadirlo a un «KEYBOARD», copiarla o ver su información en la Wikipedia.
En el menú «NOTEPAD» lo tenemos todo mucho más a la mano como podéis ver en las capturas siguientes:
En la parte superior nos aparecen los botones de borrado de escritura («CLEAR«), rehacer («UNDO«), enviar por mail, por tweet y la opción de «COPY ALL» con la que podremos copiar todo el mensaje escrito y pegar, dicho texto, en cualquier APP de nuestro dispositivo.
Los teclados personalizados nos aparecen justo encima del teclado. Tenemos un botón en la parte izquierda caracterizado con un recuadro y una flecha, con el que podremos enviar nuestro «teclado personalizado» por mail o configurar el mismo a nuestro antojo.
Ahora ya sabréis como escribir estos «raros» símbolos en cualquier lugar.
A nosotros nos pasaba cuando veíamos el nick de alguna persona en, por ejemplo, twitter. Nos llamaba la atención los nombres en los que aparecía la manzanita de APPLE. Con esta APP podremos hacerlo y añadir cualquier tipo de símbolo.
Esperamos os haya gustado esta APPerla y que os sirva para poder personalizar cualquier texto ;).
[app url=»https://itunes.apple.com/es/app/unicode-maps-free/id368394740?mt=8″]
[app url=»https://itunes.apple.com/es/app/unicode-maps/id374098312?mt=8″]
Apasionado de los productos APPLE y licenciado en apps.
Relacionado