Hola amig@s.
Pulsando sobre nuestro usuario nos da la opción de editar nuestro perfil o ver nuestro «HOME» (una especie de muro del que luego os hablaremos). Si pinchamos sobre alguno de nuestros contactos nos dará la posibilidad de enviarle un mensaje, hacerle una llamada vía VOIP, ver su «HOME«, añadirlo a favoritos e incluso cambiar el nombre con el que queremos visionarlo.
- EDIT: Podemos seleccionar uno de nuestros contactos para bloquearlo (BLOCK) u ocultarlo (HIDE).
- AGREGAR CONTACTO: Situado en la parte superior derecha y caracterizado con una silueta humana con el símbolo «+» podremos realizar la siguientes acciones:
- Create Group: Podremos crear un grupo y añadir a los contactos que queramos.
- QR code: Podremos leer códigos QR de algún usuario para añadirlo a nuestra agenda LINE. también podremos escanear códigos almacenados en nuestra fototeca pulsando en «LIBRARY» y consultar nuestro propio código QR en el botón «MY QR CODE«. Esto es muy útil para agregar nuevos contactos. Tu amigo te muestra su código QR y tu sólo tienes que escanearlo para agregarlo a tus contactos LINE. Desde la pantalla de nuestro código QR también podremos enviarlo por email, guardarlo en nuestra fototeca o generar un nuevo código.
- SHAKE IT: Sacudiendo el terminal podremos añadir a algún amigo que haga esa misma acción al mismo tiempo.
- Search by ID: Podremos buscar por ID a un usuario
- Tell a Friend: Podremos invitar a alguno de nuestros amigos a usar esta magnífica plataforma.
- FRIENDS: Es la pantalla principal a la que accedemos cada vez que entramos a la aplicación, la cual ya hemos explicado.
- CHATS: Nos muestra los chats o conversaciones, que tenemos en activo. Pulsaremos sobre el que queramos para interactuar en él. Dentro de una conversación nos aparece un botón en la parte superior derecha de la pantalla con el que podremos llamar gratis por teléfono a nuestro amigo, añadir amigos al chat, cambiar la configuración del mismo (fondo de pantalla, notificaciones, exportar el histórico de la conversación…) o bloquear al contacto con el que estamos manteniendo la conversación.
- TIMELINE: Como hemos dicho antes es nuestro muro. Es donde podemos escribir cualquier texto el cual será visto, valorado y comentado por cualquier contacto que acceda a tu «HOME» (muro). Se asimilaría a nuestro muro en FACEBOOK. También veremos los mensajes que cada uno de nuestros contactos han lanzado en su «muro» público.
- MORE: Nos aparecen una serie de botones con los que podremos…:
- Add Friends: Menú anteriormente comentado en el que podremos añadir amigos a nuestra agenda LINE.
- Settings: Configuración de la APP en sí. Podremos modificar nuestro perfil, privacidad, configurar como queremos que nos agreguen las amistades, ajustes de chat,, notificaciones…
- Home: Accedemos a nuestro «muro».
- Sticker Shop: Tienda donde comprar nuevos Stickers (especie de emoticono).
- Official Accounts: Cuentas oficiales. No funciona, de momento en España.
- Notices: Noticias relacionadas con la plataforma LINE (están en inglés).
- Line Camera: Aplicación con la que realizar fotos y modificarlas a nuestro antojo para luego compartirlas con nuestros contactos LINE o en otras plataformas. Esta app se debe de descargar desde la APP STORE.
- Line Card: Aplicación con la que crear postales que compartir con tus contactos LINE. Muy curiosa.
- Line Brush: App con la que dibujar y compartir mediante LINE.
- Line Birzzle: Adictivo juego que os recomiendo probar. MUY BUENO!!!
Pinchamos sobre el recuadro blanco de la parte inferior de la pantalla y nos aparecerá el teclado. Cuando tengamos escrito el mensaje pulsaremos «SEND» para el envío. Otra característica que nos gusta mucho es que te marca la hora en la que mandas el mensaje y cuando la persona receptora lo lee, te lo marca como leído con la palabra «READ«, justo encima de la hora de emisión del mismo.
- Agregar una foto, vídeo, mensaje de audio, localización, información de algún contacto, enviar postales, dibujos… pulsando sobre el botón «+».
- Publicar emoticonos, Stickers, o mensajes con símbolos pinchando en el botón con una cara sonriente.
Una cosa que si os recomendamos es que cuando accedáis por primera vez a la app os dirijáis al menú «MORE«, accedáis a la opción «PROFILE» y en «USER ID» pongáis vuestro nick identificador con el que seréis encontrados. Este será único e intransferible. Desde este menú también podréis configurar si queréis que vuestra cuenta sea pública activando «PUBLIC USER ID«, por lo que la gente os podrá buscar por vuestro ID. También, posee la opción de eliminar la cuenta pulsando sobre «DELETE ACCOUNT«.
También podremos poner un mesaje ed ESTADO en el apartado «WHAT’S UP?«, mensaje que luego nos aparecerá justo al lado de nuestro nombre de usuario y será visible por todas las personas de tu agenda LINE, como podemos apreciar en la siguiente imagen.
Si instalas el programa para tu ordenador personal, veréis que para entrar en él deberemos habernos dado antes de alta en «LINE» a través del smartphone. Una vez instalada, y cuando la empecéis a usar, veréis que nos llegan las notificaciones tanto al ordenador como al móvil. Para evitarlo y configurar el prgrama para que sólo lleguen notificaciones al PC, nos metemos en «SETTING» (del programa para PC/MAC) y activamos la opción «Switch OFF smartphone notices when using PC ver.» Bajo esta opción nos aparece otra en la que configuraremos el tiempo que deberá estar «LINE» inactivo, en el PC/MAC, para activar de nuevo, las notificaciones en el iPhone (esto viene bien por si algún día nos dejamos «Line» abierto en nuestro ordenador).
Pincha AQUÍ para descargar la aplicación para tu ordenador personal.
Para usar la app en tu ordenador deberás haber registrado tu mail en tu cuenta LINE. Si no lo haces no podrás acceder al programa en el PC.
Nuestro ID es APPerlas, búscanos y contacta con nosotros en privado.
Una excelente y divertida aplicación que seguro hará temblar al mismo WHATSAPP.
![]()
[dt_button size=»big» animation=»none» icon=»» icon_align=»left» color=»702d75″ link=»https://itunes.apple.com/es/app/line/id443904275?mt=8″ target_blank=»true»]Descargar[/dt_button]
Apasionado de los productos APPLE y licenciado en apps.


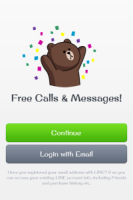






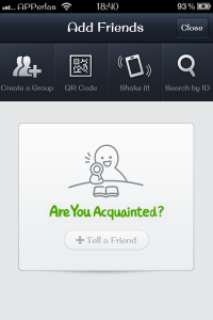











Muy buen APP de mensajería 😉
Que traga bateria que da gusto.Nada recomendable