Hola APPerler@s.
Vamos a hablaros de una APPerla llamada GPLAYER, con la que podréis ver cualquier tipo de vídeo sin importar su formato. La podemos encontrar en la APP STORE.
IPHONE:
Hemos probado muchas aplicaciones de este tipo, pero GPLAYER nos ha gustado mucho mas que otras. Su facilidad de uso, la cantidad de formatos que soporta y la calidad con la que los emite. Aquí os pasamos algunos de los formatos que reproduce:
- XVID/DIVX AVI, WMV, RMVB, ASF, H264, MKV, TS, M2TS… Casi todos los formatos de video.
- MP3, WMA, WAV, OGG, FLAC… Casi todos los formatos de audio.
- SMI, ASS, SUB, SRT, TXT… Casi todos los formatos de Subtítulos. [Construir en Subtítulos también está soportado]
Para introducir algún archivo, lo podemos hacer bien por iTunes o vía WIFI:
- ITUNES: Pinchamos sobre nuestro dispositivo (ya sea iPad o iPhone) en la parte derecha de la pantalla. Luego seleccionamos, en el menú que nos aparece en la parte de arriba, la pestaña «Aplicaciones». En la parte de Abajo de esta pagina, hay una sección de «Compartir Archivos» donde pinchamos GPlayer en la lista y añade archivos desde ahí. Ten en cuenta que no tienes que sincronizar tu iPhone o iPad con itunes para añadir películas. Simplemente arrastra archivos en «Compartir Archivos», o agrégalos, y ellos se subirán al instante.
- WIFI: También podemos añadir películas vía WIFI pero es bastante mas lento que por USB y consume mucha batería. Además falla mucho. Para hacerlo de esta forma pincharemos en la aprte inferior de la pantalla de la APP, en el botón «SUBIR POR WIFI» y nos aparecerán unas direcciones para haerlo. Introduciremos en la barra de navegación de tu PC o MAC la dirección HTTP que nos dice y desde allí podremos subir los archivos que queramos.
Una vez hayamos introducido algún vídeo, canción, película, etc… ya lo podremos disfrutar en este buen reproductor. Pincharemos sobre ella y a disfrutar.
Durante la reproducción si pulsamos sobre la pantalla nos aparecerá un menú con el que podremos bloquear la rotación de pantalla (cuadrado de la parte derecha), ir a un nuevo archivo (Palitos con triángulos), pausar la emisión (pause) y cambiar algún aspecto de la misma pulsando el botón de la parte derecha en forma de bocadillo con tres lineas dentro. En él podremos cambiar el formato de la emisión en «ASPECTO-TASA», renderizar para emitirlo en el dispositivo (local) o en una televisión (TV). Además podremos, si dispone de más de una pista de audio, elegir el idioma con el que queremos emitir el archivo.
Volviendo a la pantalla principal, si pulsamos en el botón «PREFERENCIAS» podremos configurar la app a nuestro antojo:
- Iniciar la reproducción: Podemos elegir si iniciarla desde el principio o desde el punto donde la dejamos.
- Modo repetición: Con esto podremos repetir una y otra vez cualquier archivo que emitamos.
- iTunes Backup: Hace una copia de seguridad en iTunes, de todos los archivos que tengamos en la aplicación.
- Multitarea: Para poder emitir vídeos MKV en iPad 2 y nuevo iPad.
- Saltar loop filter: No sabemos lo que realiza (en cuanto lo sepamos os lo explicaremos)
- Saltar fotogramas: Opción para saltar fotogramas en emisiones de alta resolución para evitar trompicones.
- Codificación: Codificadores para subir archivos mediante FTP.
- Deslizar a la izquierda: Podremos elegir el tiempo que se rebobinará cuando deslicemos el dedo, en la pantalla de la película, hacia la izquierda.
- Deslizar a la derecha: Podremos elegir el tiempo que avanzará cuando deslicemos el dedo, en la pantalla de la película, hacia la derecha.
- Swipe UP: Velocidad rápida a la que queremos ver la reproducción cuando deslicemos el dedo hacia arriba.
- Swipe DOWN: velocidad lenta a la que queremos reproducir el archivo cuando deslicemos el dedo hacia abajo.
- Contraseña: También podremos poner contraseña para evitar que alguien pueda ver el contenido que tenemos en esta aplicación.
Otra vez situándonos en la pantalla principal, vemos que en la parte superior izquierda nos aparece el botón «EDITAR». Si lo pulsamos vemos que nos aparece un menú en la parte inferior con el que podremos…:
- Nuevo: Crear una carpeta para organizar los contenidos.
- Renombrar: Cambiar el nombre al archivo que seleccionemos.
- Cortar: Cortar el archivo seleccionado ( fundamental para enviar archivos a una carpeta creada)
- Pegar: Pegar el archivo cortad ( fundamental para enviar archivos a una carpeta creada)
- Borrar: Eliminar archivo seleccionado.
Para volver al menú principal, desde «EDITAR», pulsaremos el botón «HECHO» que nos aparecerá en la parte superior derecha.
IPAD:
Como APP UNIVERSAL que es, el funcionamiento es el mismo que en iPhone. Lo único que varía son las dimensiones del menú debido a la mayor pantalla de la tableta.
Es un lujo poder ver películas con este reproductor, no sabéis la calidad con la que emite. Aquí os pasamos algunas capturas de GPLAYER para IPAD:
Imprescindible APPerla para poder llevar tus películas, vídeos, música, etc… de cualquier formato, a todos lados.
[app url=»https://itunes.apple.com/es/app/gplayer/id438402174?mt=8″]
APLICACIÓN DESTRONADA POR CINEXPLAYER
Apasionado de los productos APPLE y licenciado en apps.








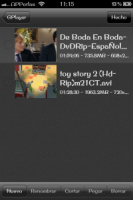



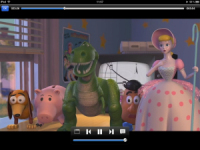

Pingback: "GPLAYER" no funciona. No reproduce audio. ¿Por qué?
Hola. Desde las últimas actualizaciones no se reproducen vídeos con audios en distintos formatos como acc3 por problemas legales.Estamos probando otras alternativas y en breve tendréis una nueva APPerla que reproduce los vídeos con sonido. Estate atento.
No me reproduce el audio de los MKV y no puedo solucionarlo. Es un iphone 4s con ios 6. Si pudieras ayudarme porfa
A qué te refieres con bloque?
¿El bloque de pantalla sólo afecta a la rotación? ¿Los controles del reproductor siguen activos?