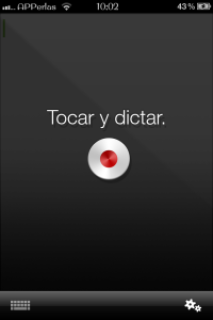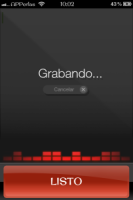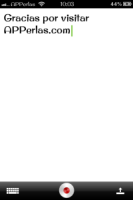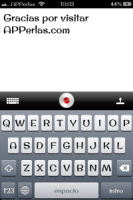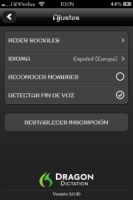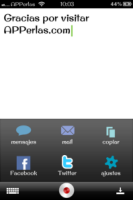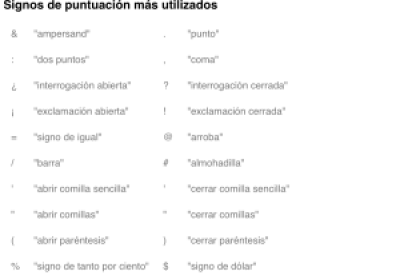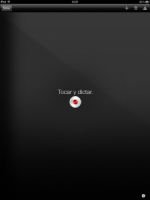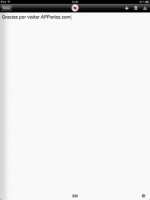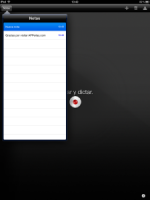Hola a tod@s.
Hoy os voy a hablar de una APP de la que hable hace mucho tiempo y que toca actualizar. Se trata de la aplicación DRAGON DICTATION y la podemos encontrar en la APP STORE.
Quien no ha querido tener una aplicación que escriba todo lo que «escucha». DRAGON DICTATION lo hace de una manera fácil, sencilla y con una calidad espectacular. Sólo tiene que acercarte a tu iPhone o iPad y decir lo que quiera que transcriba. Si, así de fácil. Hablas, y al momento lo tienes escrito en tu pantalla.
Quien no ha querido tener una aplicación que escriba todo lo que «escucha». DRAGON DICTATION lo hace de una manera fácil, sencilla y con una calidad espectacular. Sólo tiene que acercarte a tu iPhone o iPad y decir lo que quiera que transcriba. Si, así de fácil. Hablas, y al momento lo tienes escrito en tu pantalla.
IPHONE:
Al descargar la APPerla y entrar en ella, lo primero que nos pide es si aceptamos que la aplicación utilice nuestra ubicación actual cosa que queda a elección de cada persona. Luego deberemos elegir la región en la que vivimos, en este caso será Europa. A continuación nos presentan un acuerdo de licencia que deberemos de aceptar para poder usar la APP. Seguidamente nos pregunta si dejamos que agregue los nombres de nuestros contactos a su vocabulario (nosotros hemos dicho que no, pero eso queda a elección de cada uno). Una vez hechos estos tramites ya podemos empezar a usarla.
Al entrar en la APP lo primero que nos aparecerá será la siguiente pantalla:
En ella podremos, directamente, comenzar a transcribir mensajes. Pulsamos en el botón central y comenzamos a hablar. Lo debemos hacer claramente ya que si no, nos aparecerán palabras equivocadas. Cuando hayamos emitido el comentario pulsaremos el botón «LISTO» y veremos como en breves segundos lo que hemos hablado nos aparece, literalmente, en la pantalla. Una vez en ella podremos retocar el mensaje pulsando sobre alguna palabra que esté mal escrita, donde nos dará alguna opción de cambio de palabra o la podremos eliminar.
Si queremos corregir el mensaje manualmente lo podremos hacer pulsando en la parte inferior izquierda el botón caracterizado con una imagen de teclado. Al pinchar en él, vemos que nos aparece el teclado y podremos editar como normalmente hacemos con nuestro terminal en otras aplicaciones.
Si dentro de un mensaje, ya escrito, queremos añadir más comentarios pulsaremos de nuevo el icono de grabación (botón redondo con punto rojo) y seguiremos aumentando el mensaje. Si queremos realizar uno nuevo lo podremos hacer de dos maneras:
- Sin el teclado presente, pinchamos en la primera palabra del escrito y arrastramos hasta la última. Nos aparecerá la opción eliminar.
- Con el teclado presente, seleccionar todo y dar a la tecla de borrar (la del teclado).
Una vez sabemos como usar la aplicación, ahora nos adentramos en la configuración, botón que tenemos en la parte derecha del menú inferior siempre que no tengamos ningún mensaje escrito en la pantalla. En el podremos configurar lo siguiente:
- Redes Sociales: podremos añadir nuestro nombre de usuario de FACEBOOK o TWITTER, para poder compartir los mensajes que dictemos.
- Idioma: Elegimos nuestro idioma.
- Reconocer nombres: Hacemos que la APP use los nombres de nuestros contactos para habilitar mejor la transcripción (a nosotros no nos hace mucha gracia, por algo que leímos en el acuerdo de licencia, por lo que lo desactivamos aunque la elección es propia de cada uno).
- Detectar fin de voz: Cuando acabamos de hablar, automáticamente, transcribe el mensaje. No hace falta pulsar el botón «LISTO«. En sitios con mucho ruido de fondo no os lo recomendamos.
- Restablecer Inscripción: Reiniciamos nuestro perfil de usuario.
Tras explicar el menú de configuración ahora vamos a ver como podemos compartir un mensaje creado por nosotros. Dictamos el mensaje, esperamos a que nos aparezca en pantalla y si es correcto, y no necesita de corrección, pulsamos el icono que nos aparecerá en la parte inferior derecha (donde estaba antes el de configuración) con una rayita y flechita hacia arriba y podremos compartirlo en diversas plataformas como SMS, MAIL, FACEBOOK, TWITTER… También nos da la opción de copiar, con la que al pulsar este ítem copiaremosal CLIPBOARD (memoria del iPhone) el mensaje y lo podremos pegar en cualquier otra APP, como por ejemplo WHATSAPP, editores de texto, etc… .
Cuando tengamos el teclado, configuración o menú de compartir abiertos para cerrarlos se hace volviendo a pulsar el icono de lo que tengamos activo.
Aquí os pasamos algunos comandos que podremos añadir a nuestro dictado como por ejemplo, :, ?, !, «, etc….
Si decimos «punto», en el dictado nos aparecerá un punto. Diciendo «Interrogación cerrada» nos aparecerá «?», «Mayúscula inicial autobús», nos aparecerá la letra A- en mayúscula… y así sucesivamente con todos los comandos de las imágenes anteriores.
IPAD:
Como siempre pasa con las aplicaciones universales (sirven tanto para iPhone como para iPad), el uso es el mismo que en el iPhone pero lo único que cambia un poquito es el interfaz.
En la tableta todo se ve mucho más ampliado y las opciones están mejor ubicadas, desde nuestro punto de vista, como podemos apreciar en la siguiente imagen:
En la parte superior nos aparecen más botones que en el interfaz del smarthphone de Apple. Tenemos el icono «NOTAS«, donde nos aparece el histórico de mensajes creados (los que podremos eliminar desplazando el dedo de izquiera a derecha, o viceversa, sobre ellos), el botón de grabación, un nuevo ítem «+» con el que crearemos una nueva nota, el botón papelera con el que podremos borrar el último dictado o las notas que tenemos en el histórico y, por último, el botón de Compartir / Configuración.
Vemos que no posee la opción de compartir por SMS, por lo que en su defecto le han añadido la opción cortar.
En la parte baja nos aparece el icono del teclado y, en la parte inferior izquierda, un botón con una «i» donde podremos consultar algunos consejos para sacarle mayor partido a la aplicación.
[app url=»https://itunes.apple.com/es/app/dragon-dictation/id341446764?mt=8″]
Apasionado de los productos APPLE y licenciado en apps.