Versión comentada: 1.4.1
Hola APPerler@s.
Hoy os traemos una APP que no debe faltar en vuestro IPHONE / IPAD. Se llama SNAPSEED y lo podemos encontrar en la APP STORE.
Nunca un dinero fue tan bien invertido como este. Nadie duda de que estamos ante uno de los editores de imágenes más completos de toda la tienda de aplicaciones de nuestros dispositivos.
Con una fantástica interfaz y de fácil manejo nunca ha sido tan fácil sacar el mayor partido a tus imágenes. Al principio parece un poco aparatoso de usar pero a continuación os explicaremos, paso a paso, todo el funcionamiento de esta fantástica herramienta.
Para capturar una imagen o abrir una de nuestra biblioteca y editarla, pulsaremos en e botón «ABRIR» situado en la parte superior izquierda de la pantalla principal. Esta nos aparecerá en el centro de la pantalla y podremos empezar a modificarla a nuestro antojo.
En la pantalla de inicio de la aplicación también disponemos de un botón de AYUDA con el que podremos saber mucho más sobre la app e incluso videotutoriales sobre su funcionamiento. Este botón está caracterizado con un interrogante arriba a la derecha de la imagen que queremos editar.
Ahora vamos a explicar los botones del menú deslizante que nos aparece en la parte inferior, si usamos la aplicación en modo vertical, o en la parte izquierda, si lo hacemos de manera horizontal:
Avisamos que siempre tendremos visibles los botones superiores «?» (parte superior izquierda de la pantalla) y «imagen» (parte superior derecha), con los que podremos ver la AYUDA sobre cualquier menú en el que nos encontremos y ver la comparación de la imagen editada con como era antes de modificarla. Para aprobar una mejora deberemos pinchar, siempre, la flechita que nos aparece en la parte inferior derecha. Para revocar cualquier edición desharemos pulsando el botón «flechita» situado en la parte inferior izquierda de la pantalla.
- AUTOMATIC: Es la manera más rapida de editar una fotografía. Si pulsamos la pantalla y deslizamos el dedo de arriba a abajo vemos que nos aparece un menú en el que podemos elegir que característica de la imagen modificar. En este caso nos aparece «CORRECCIÓN DE CONTRASTES» y «CORRECCIÓN DE COLORES«. Elegimos la que queramos y luego deslizando el dedo de izquierda a derecha podremos variar el valor de la característica elegida.
- SELECTIVE ADJUST: Con esta opción puedes modificar un área circular especifica que tu quieras. Añades el punto que quieres variar, seleccionas la característica a modificar (deslizando el dedo arriba y abajo) y ajusta la mejora (deslizando el dedo de izq. a dch.). Ademas podrás agrandar o disminuir el área elegida pellizcando sobre la pantalla.
- TUNE IMAGE: Podremos editar la imagen variando muchas de sus variables tales como luminosidad, ambiente, contraste, saturación y balance de blancos.
- STRAIGHTEN: Nos da la opción de rotar la imagen y recortarla en el ángulo que queramos.
- CROP: Recortaremos a nuestro antojo la fotografía arrastrando las esquinas de la misma. También tenemos recortes predefinidos pulsando en el botón situado en la parte izquierda del botón central en la parte inferior.
- DETAILS: Con este menú podremos dar mayor nitidez y modificar la estructura de la instantánea. Deslizando de arriba a abajo nuestro dedo elegiremos la variable y deslizandolo luego de izq. a dch. cambiaremos la caracteristica a variar. Nos podremos ayudar con la lupa para ver los cambios, con mas detalle, de la foto.
- BLACK & WHITE: Trabajaremos sobre la imagen en blanco y negro donde podremos mejorar variables como luminosidad, contrste y granulado. Tambien, junto al boton central de la parte inferior, podremos elegir filtros predefinidos (botón de la izquierda) y/o potenciar el Blanco y negor basandonos en los colores de la fotografía.
- VINTAGE: Añade un filtro vintage y podremos modificar distintas características del mismo, añadir filtros predefinidos e incluso modificar la textura, como podemos ver en las siguientes imágenes.
- DRAMA: Filtro drama para nuestra imagen donde tenemos la opción de modificar la intensidad del filtro y la saturación del mismo así como elegir entre los filtros predefinidos de la categoría DRAMA.
- GRUNGE: Filtro grunge para nuestra imagen donde podemos modificar muchas variables de la misma, como podemos ver en la imagen siguiente. En los botones que tenemos al lado del botón central en la parte inferior de la pantalla, podremos modificar aleatoriamente el filtro (botón de la izq.) y/o cambiar la textura del mismo (con el de la dch.). También tenemos la opción de modificar el lugar y tamaño del área que queramos que sea nítida pellizcando sobre la imagen y arrastrando el punto azul que nos aparece en el centro de ella.
- CENTER FOCUS: Con esta opción podremos difumiar un area de la foto. Nos aparece un circulito azul dentro de la pantalla el cual arrastraemos hasta el lugar que queramos y agrandaremos o reduciremos el área que queramos sea nitida. Todo lo que esté fuera de ese circulo se verá difuminado. Podremos modificar las variables que vemos en la imagen siguiente, decidir si queeremos un difuminado suave o intenso (botón derecho del botón central de la parte inferior de la pantalla) y/o añadir un filtro (botón izquierdo del botón central ya comentado).
- FRAMES: Podremos añadirle un marco a la instantánea. Podremos modificar las variables como el ancho y relleno del marco, añadir marcos predefinidos (pulsando el botón caracterizado con una estrella) o añadir uno aleatório pulsando sobre el botón a la derecha del botón central inferior.
- TILT-SHIFT: Menú con el que podremos difunar de manera eliptica o lineal cualquier parte de la imagen. Arrastraremos el puntito azul a la posición qu deseemos, pellizcando y girando, al mismo timpo, delimitaremos el área nitida que nos quedará en la foto y podremos modificar las características que podréis ver en las siguientes imágenes.
Una vez acabada nuestra edición podremos guardar o compartir, la misma, pulsando en el botón de la pantalla principal «COMPARTIR» situado en la parte superior derecha (rectángulo con flecha).
Si no nos gusta como ha quedado nuestra edición podemos eliminar todas las modificaciones realizadas en la foto pulsando el botón deshacer, caracterizado con una flechita y situado en la parte superior izquierda de la imagen.
Como veis, es muy sencillo dale un toque o modificar cualquier fotografía que nos caiga en nuestras manos o mejor dicho, nuestros dispositivo.
Sabiendo que deslizando el dedo arriba y abajo en la pantalla seleccionamos la característica que queremos modificar y deslizando de izquierda a derecha aplicaremos en mayor medida la mejroa a la variable elegida, tenemos más que controlada esta estupenda APP.
Como APLICACIÓN UNIVERSAL que es, el funcionamiento en la tableta de APPLE es el mismo que para iPhone. Sólo varía, claro está, el tamaño de la pantalla.
Es una GOZADA trabajar con ella en el iPad, mejorá muchísimo la experiencia con respecto a su uso en el smartphone debido al tamaño del interfaz y a las mejoras en la ubicación de los iconos.
Tenemos mejor estructurado algunos botones como el de compartir, guardar, comparar, restablecer… como podemos ver en las siguientes capturas:
SNAPSEED una APPerla que no debe faltar en el dispositivo de un amante de la fotografía.
[app url=»https://itunes.apple.com/es/app/snapseed/id439438619?mt=8″]
Apasionado de los productos APPLE y licenciado en apps.



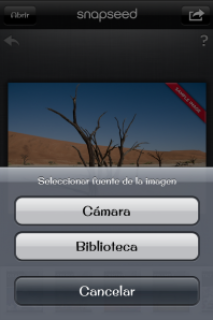



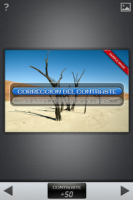

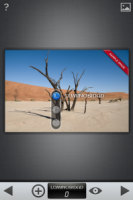






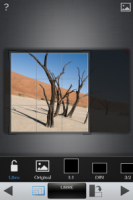

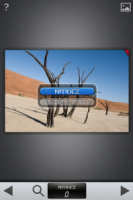




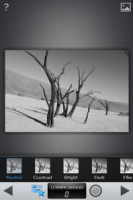










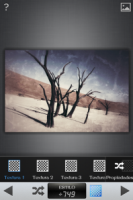








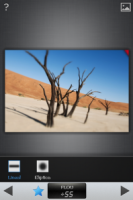
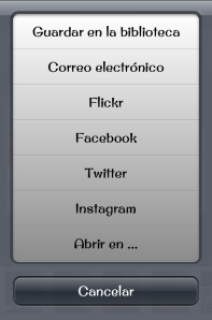
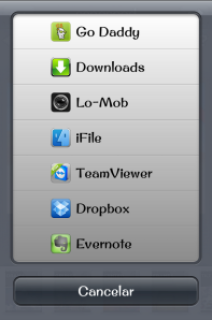

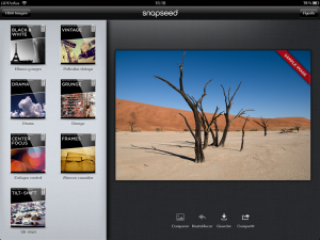


1 comentario en «Snapseed»