Os mostramos la forma de poder cambiar el idioma en la app de Disney + tanto en el iPhone como en el mismo iPad en el caso de que haya un error.

Hoy os vamos a enseñar la forma de poder cambiar el idioma en la app de Disney +. Ideal cuando nos hemos equivocado al seleccionar el idioma y tenemos toda la aplicación en un idioma distinto al nuestro.
Es muy común que durante una configuración de una app o un servicio, nos equivoquemos a la hora de seleccionar el idioma en el cual vamos a visualizar el contenido. Aunque tiene fácil solución, nos puede suponer un problema si el idioma que tenemos delante no nos resulta nada familiar.
En este caso, nos vamos a centrar en la app de Disney + y en el supuesto de que te haya sucedido algo similar con dicha aplicación. Vas a saber dar los pasos necesarios para poder cambiar el idioma.
Cómo cambiar el idioma en la app de Disney +
Lo primero que debemos hacer es irnos a la app de la que estamos hablando. Una vez aquí, el proceso es bien sencillo, pulsamos sobre la pestaña de nuestro perfil y vamos al apartado de configuración. Para ello, pulsamos sobre el icono que vemos abajo a la derecha con la imagen de nuestro perfil.
Llegamos entonces al menú de configuración, donde lo único que debemos hacer es pulsar sobre la pestaña de <<Editar perfil>>.
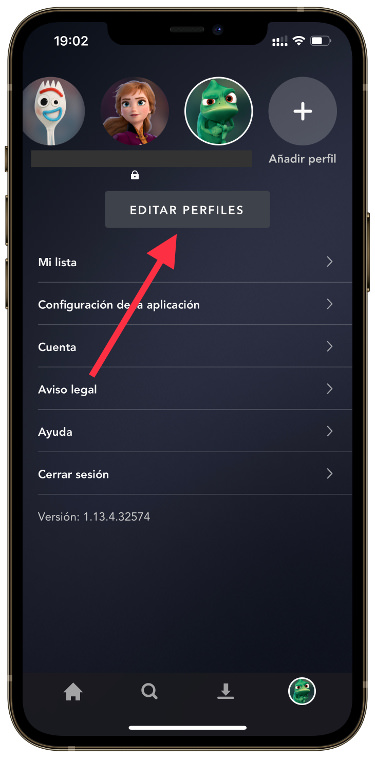
Aquí ya entramos en la configuración de los perfiles. De nuevo, pulsamos sobre la imagen de nuestro perfil (en el caso de que tengamos más de uno) y nos llevará a un nuevo menú.

Aquí, ya solo debemos pulsar sobre la pestaña <<Idioma>> o en el caso de que esté en otro idioma, pulsamos sobre la segunda pestaña que nos aparece.
De esta forma, accedemos a toda la lista de idiomas que tiene esta aplicación y tan solo debemos seleccionar el nuestro para ponerlo como queremos.
Apasionado del mundo Apple. Me gusta compartir y enseñar mis conocimientos en este mundo 2.0