Hoy os contamos cómo grabar vídeos con Memojis. Una manera de sacarle partido a estos graciosos avatares en 3D que Apple lanzó con la llegada del iPhone X.
Si pensabas que lo habías visto todo, estás equivocado. Si tienes un iPhone X o superior, podrás grabar vídeos con Memojis y Animojis. Os explicamos como hacerlo en pocos pasos. Un tutorial de iOS que te va a encantar.
Por si acaso no tienes personalizado tu Memoji, antes de seguir os pasamos un tutorial para hacer un memoji a nuestra imagen y semejanza.
Una vez lo tengáis, a continuación os vamos a contar cómo grabar vídeos, en tiempo real, sustituyendo nuestro rostro por uno de estos emojis en 3D de Apple.
Cómo grabar vídeos con Memojis en iPhone:
Dado que el vídeo se grabo en un anterior iOS al actual, puede ser que algunas opciones varíen un poco. Pero ya os decimos que el procedimiento es el mismo que os mostramos en el vídeo:
Antes de nada decir que sólo podrán hacerlo personas que posean un iPhone X o superior. Esto es debido a que se basan en el sistema TrueDepth de reconocimiento facial de los sensores 3D de los iPhone con Face ID.
Para realizar este tipo de vídeos nos iremos a la app iMessage. Buscaremos un contacto para enviar un «supuesto» mensaje que nunca enviaremos.
Una vez tengamos en pantalla la interfaz para enviar el mensaje, pulsamos en la cámara.
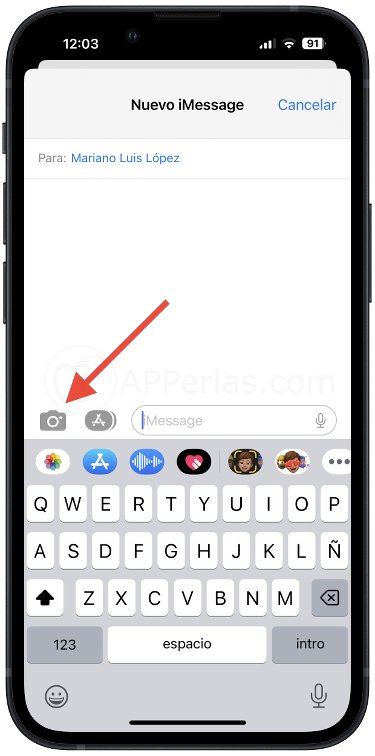
Ahora tenemos que seleccionar la opción vídeo. Este tutorial también puede servir para realizar fotos, en tiempo real, con los memojis. Pero en el caso que tratamos hoy, elegimos la opción Vídeo. Tras ello, pulsamos en el siguiente botón:
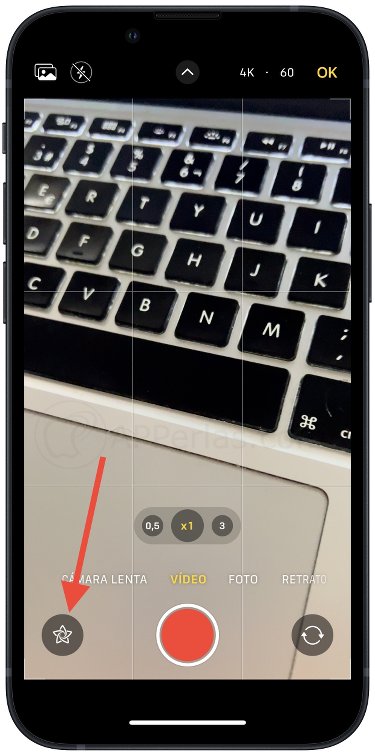
Ahora, con la cámara frontal activada, pulsamos sobre el icono en el que aparece la imagen del animoji del mono, como señalamos en la siguiente imagen.
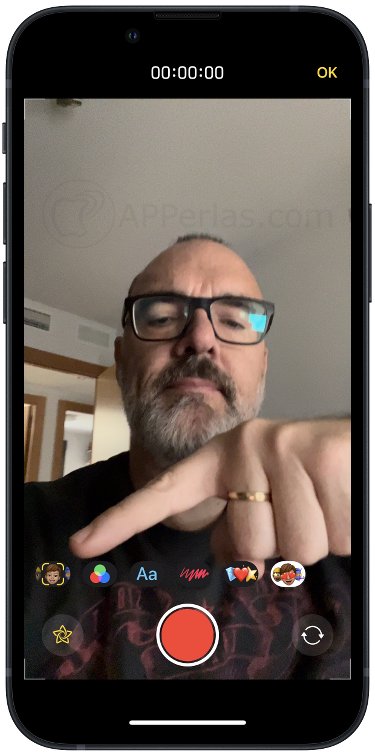
Nos aparecerán los memojis creados por nosotros y el resto de animoji. Sólo deberemos seleccionar el que deseemos que aparezca en el vídeo. Conforme vamos pasando estos emojis en 3D los podremos ver en nuestro rostro.
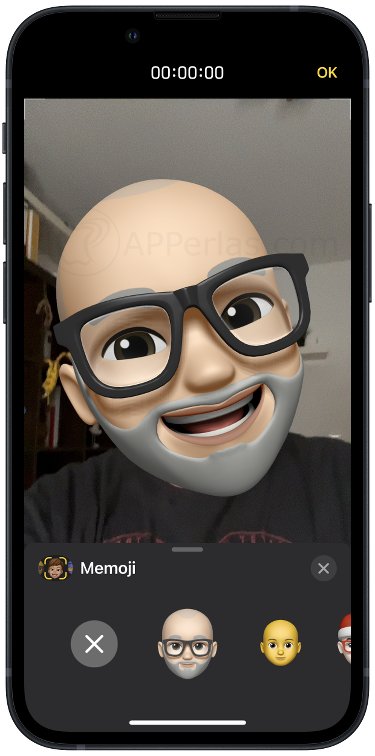
Una vez elegido, pulsamos en la «x», para cerrar ese menú. Inmediatamente, apareceremos con el memoji o animoji y podremos pulsar en el botón rojo para grabar el vídeo.
Cómo guardar el vídeo con el Memoji suplantando tu rostro:
Una vez grabado el vídeo pulsamos en el OK, que aparece en la parte superior izquierda de la pantalla, y sin necesidad de enviarlo, ya lo tendremos guardado en nuestro carrete.
Super sencillo ¿verdad?. Si no te aclaras con alguna de las partes, nos lo puedes consultar mediante los comentarios de este artículo.
Saludos.
Apasionado de los productos APPLE y licenciado en apps.
En el mundo de los blogs desde 2010 escribiendo artículos a diario, todos sobre el ecosistema Apple. En mi haber tengo más de 6.000 artículos publicados ademas de haber participado en otros medios como revistas digitales, podcasts, blogs... .
Toda una vida dedicada a mi pasión por Apple y sus productos, la cual intento plasmar en mis artículos, vídeos de Youtube y publicaciones en redes sociales.
Gracias!!! Hace mucho tiempo que estaba buscando como hacerlo! ☺️
Hola! Con IPhone 8 Plus se podrá? O solo del X para adelante?
Solo con X en adelante.
no se puede me dice incorecto
Para poder hacer este tuto debes tener un iPhone con Face ID, si no no es posible hacerlo.
Hola tengo el iPhone 11 y no me deja guardar el video si me reconoce mi cara con mi emojis creado pero no me deja grabar el video gracias por la info
Graba el vídeo y mándatelo por iMessage a ti mismo. Debería grabarse. También tienes la opción de usar la app CLIPS de Apple.
Hola! Tengo el iPhone SE 2020 y no puedo, porque?
Porque sólo funciona en iPhone con Face ID.
Espectacular consejo para hacer videos men la verdad te aseguro que muchos están muy agradecidos por este consejo que a la ves es tan divertido para los usuario de apple que utilizamos Face ID
Gracias por el reconocimiento, Ramses.
Hola tengo un iPhone X y le di a la cámara y no me habré, mi Face ID funciona bien, qu tendría q hacer para que se solucione
Lo primero reiniciar el iPhone y si no se soluciona, deberás restaurarlo pero acuérdate de hacer copia de seguridad de todo antes de restaurar. Si no se soluciona llama a soporte de Apple.
con un iphone 7 plus se puede
No. Sólo con iPhone con Face ID.
Hola le doy ala cámara para grabar el Animoji y no me deja entrar sabes cómo puedo activarla … gracias un saludo
¿Qué iPhone tienes?
Hola, sabes si de alguna manera se puede grabar solamente el rostro y guardarlo sin ningun fondo? En png? Gracias
Si que se puede. Aquí te lo explicamos -> https://apperlas.com/grabar-videos-animojis-memojis-con-fondo-blanco/
No es lo que yo pedía. Lo que quiero hacer es guardarlo sin ningún tipo de fondo. Ni blanco, ni negro ni ningún color. Transparente, y la opción que tu das en el enlace que me has dado no tiene nada que ver, pero bueno, gracias.
Eso, de momento, no se puede hacer a no ser que hagas algo de edición de vídeo.
Buenísimo Gracias!!! lo quería hacer desde mucho!!!!
Gracias a ti por reconocer nuestro trabajo 😉
Hola, alguna alternativa de esto en android?
Hola. Ni idea. Pero seguro que alguna app parecida habrá. Pero ya sabes que no sacarán el mismo resultado.