Hoy os traemos un artículo que os va a encantar. Un tutorial con el que aprenderéis a quitar el fondo de una imagen para poder usar un objeto, una persona, un animal…, que aparece en la foto, en cualquier otra imagen o, simplemente, guardarla pero sin fondo alguno.
Es uno de tutoriales de fotografía más demandados. El poder seleccionar cualquier objeto, u objetos, de una imagen para extraerlo de la fotografía eliminándole el fondo, nos permite crear composiciones fotográficas excelentes.
Ya os explicamos en su día cómo fusionar objetos en una o más fotografías y este tutorial que hoy os traemos os va a enseñar a eso, a extraer cualquier objeto, persona, animal, monumento… de tus fotos para luego, si quieres, poder usarlas pegándolas en otras imágenes.
Cómo quitar el fondo a una imagen:
Si quieres ver más vídeos como este, pulsa a continuación para suscribirte a nuestro canal de Youtube APPerlas TV.
Antes de seguir tienes que descargar la siguiente aplicación. Una de las mejores apps de edición fotográfica que existen en la App Store.
Una vez descargada, entramos en ella, permitimos que acceda a nuestras fotos del carrete y, sin aceptar ningún tipo de suscripción ni nada por el estilo, pulsamos en el «+» que nos aparece en el menú inferior de la pantalla principal.
En esta pantalla elegimos la fotografía de la que queramos quitar el fondo.
Extraer partes de una imagen para eliminar el fondo:
Nos aparecerá la imagen en pantalla y tendremos que seleccionar la opción «Recorte» que aparece en el menú inferior de la pantalla. Si no la veis deslizar el menú de derecha a izquierda y os aparecerá. Es un menú scroll.
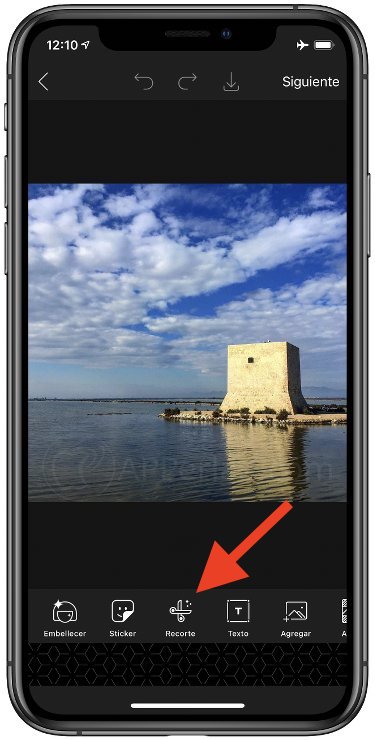
Ahora, si queremos seleccionar una persona, cara, ropa, cielo…, desde la opción «seleccionar» pulsamos sobre la opción que queramos recortar. La app lo hará de manera automática. Si al hacerlo no está muy bien recortado, podremos borrar y restaurar partes de la imagen, gracias a las opciones que veremos en la parte de abajo de la imagen.
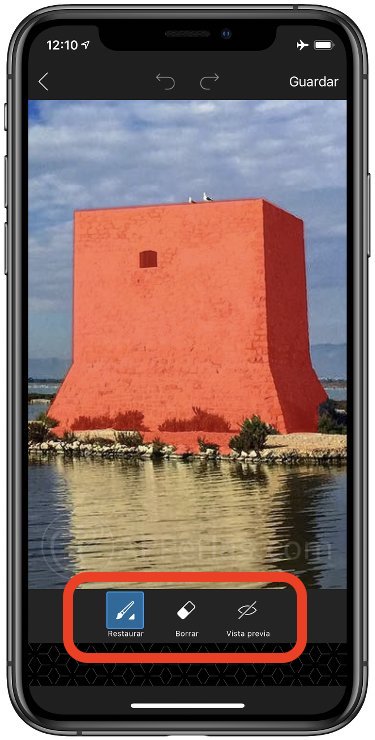
Si no es una persona, cara, ropa… lo que queremos seleccionar, deberemos elegir la opción «Contorno». Ahora con nuestro dedo deberemos dibujar el contorno del objeto o cosa que queramos recortar.
Al igual que de la forma que os hemos comentado antes, una vez seleccionado pulsamos en la flecha que aparece en la parte superior de la pantalla y nos dará la opción de restaurar y borrar partes del objeto, cosa… para recortarlo de la mejor manera posible.
Una vez hecho pulsamos en guardar y veréis como, de forma mágica, el fondo de la imagen se elimina y sólo conservamos el objeto, persona, monumento, cosa… que recortamos. La imagen la podemos guardar en nuestro carrete del iPhone y iPad en formato PNG para luego usarla en otras fotografías, imágenes, Stories de Instagram… .

Esperamos que os haya parecido interesante el tutorial de hoy y que lo apliquéis siempre que queráis quitar el fondo de una imagen.
Saludos.
Apasionado de los productos APPLE y licenciado en apps.
En el mundo de los blogs desde 2010 escribiendo artículos a diario, todos sobre el ecosistema Apple. En mi haber tengo más de 6.000 artículos publicados ademas de haber participado en otros medios como revistas digitales, podcasts, blogs... .
Toda una vida dedicada a mi pasión por Apple y sus productos, la cual intento plasmar en mis artículos, vídeos de Youtube y publicaciones en redes sociales.