Os vamos a contar como poner apps como Instagram, Twitter, WhatsApp… como widget en la pantalla de bloqueo. Gracias a iOS 16 esto es posible y nos permite tener un acceso directo a las apps que queramos sin necesidad de acceder a la pantalla de inicio del iPhone.

Si no lo sabéis, una de las novedades mas destacadas de iOS 16 es la personalización de la pantalla de bloqueo de nuestros iPhone. Una pantalla que, seguramente, será de las que más consultemos para ver la hora, ver las notificaciones… . Ahora, también, podremos usarla para alojar widgets que nos permitirán acceder directamente a funciones y apps que deseemos.
Hay muchas apps de Widgets para la pantalla de bloqueo (artículo que se publicará en breve). Nosotros os recomendamos una que nos permitirá poner accesos directos a las aplicaciones que más usamos a diario.
Cómo poner WhatsApp, Twitter, Instagram… como Widget en pantalla de bloqueo:
Para ello vamos a usar una aplicación. En nuestro caso os recomendamos Lock Launcher. Es una app de sencillo manejo que nos permite poner de manera muy sencilla, cualquier app en los widgets de nuestra pantalla de bloqueo.
Entramos en la app y nos encontramos con esta pantalla:
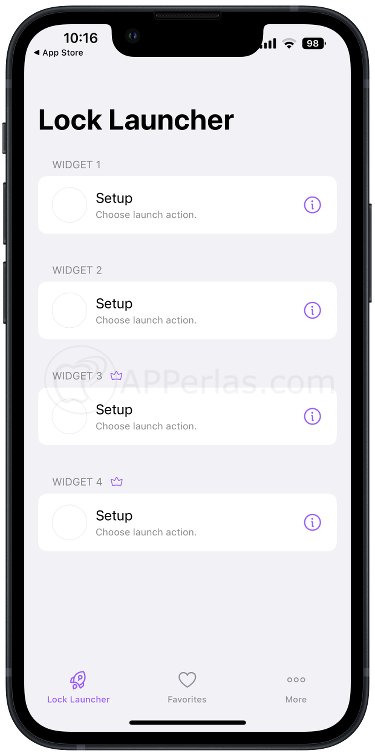
Cómo véis sólo tenemos disponibles los 2 primero Widgets. Si queremos usar más nos tocaría pagar. Pensamos que esas dos opciones son mas que necesarias para poder añadir apps y completar, los widgets, con funciones o otras apps nativas de Apple.
Pulsamos en Widget nº 1 y veremos que nos aparece una pantalla con diversas opciones. En ella pincharemos, dentro de la sección «Featured», en «Choose…» para que nos aparezcan todas las apps disponibles para poner como widget en la pantalla de bloqueo:
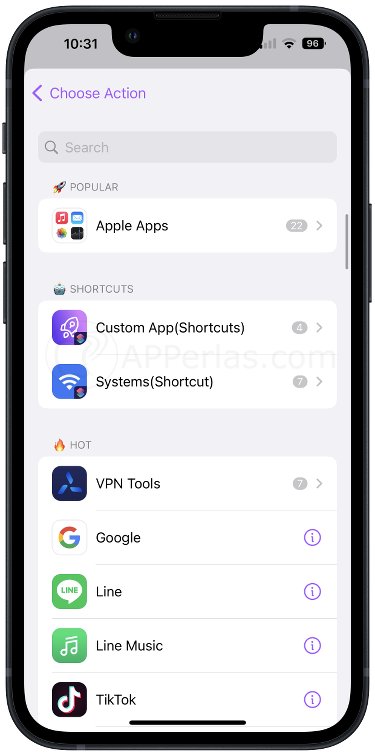
Usando el buscador que nos aparece en la parte superior o buscando manualmente nosotros las apps, podremos seleccionar la app que queramos que añadir como widget. En nuestro caso, por ejemplo, vamos a usar WhatsApp y una vez encontrada pulsamos sobre ella y directamente la tendremos agregada como acción
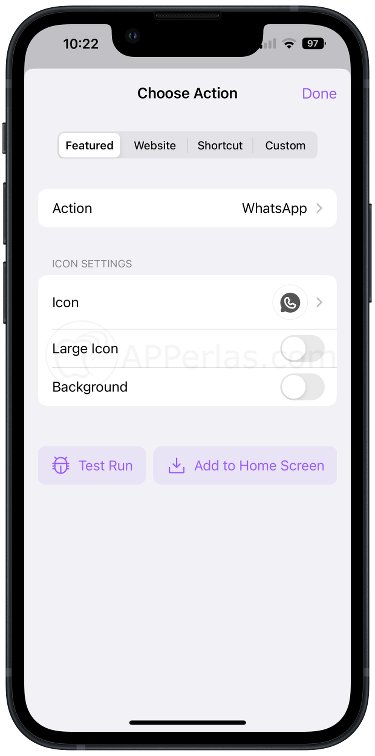
En ese menú podremos configurar el icono, hacerlo mas grande, con fondo… . Al acabar pulsamos en «Done».
Cómo poner WhatsApp en la pantalla de bloqueo:
Ahora lo que nos toca hacer es hacer aparecer la pantalla de bloqueo, mantenerla pulsada durante unos segundos para que nos permita configurarla a nuestro antojo. Pulsamos en «Personalizar» y presionamos dentro de la zona de widgets. Ahora nos aparecerán opciones para añadir.
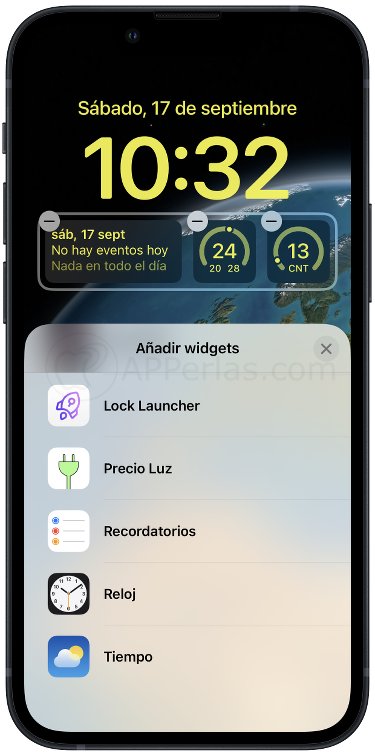
Buscamos la app Lock Launcher, presionamos sobre ella y navegamos por el menú que nos aparece con distintos widgets y pulsamos sobre el de WhatsApp. De esta manera ya tendremos disponible el acceso directo de Whatsapp como widget en la pantalla de bloqueo.
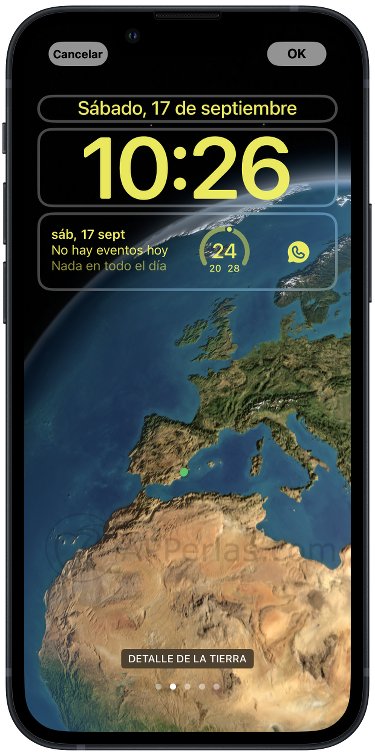
Igual que hemos hecho con WhatsApp se puede hacer con cualquier app que nos aparezca en el listado de la aplicación y, también, con atajos, ajustes… . La app nos da muchas posibilidades de configuración.
¿Que os ha parecido?… ¿fácil, verdad?.
Esta app es de las típicas que os animamos a probar en profundidad añadiendo y quitando opciones que, seguro, os van a hacer descubrir un montón de Widgets que os vendrán de perlas tenerlos disponibles en la pantalla de bloqueo.
Sin más y esperando que os haya gustado este tuto, os emplazamos a leer más trucos, noticias, apps… en esta web en la que os enseñamos a sacar el máximo rendimiento a tus dispositivos de Apple.
Saludos.
Apasionado de los productos APPLE y licenciado en apps.
En el mundo de los blogs desde 2010 escribiendo artículos a diario, todos sobre el ecosistema Apple. En mi haber tengo más de 6.000 artículos publicados ademas de haber participado en otros medios como revistas digitales, podcasts, blogs... .
Toda una vida dedicada a mi pasión por Apple y sus productos, la cual intento plasmar en mis artículos, vídeos de Youtube y publicaciones en redes sociales.